Introduction to Microsoft Office Word
Microsoft Word is full featured word processing program which can be used for any work involving creating and managing text. You can use it from the simplest to the most complex word processing applications. Using Word, you can write letters and reports, prepare bills and invoices, prepare office stationery – letter heads, envelopes, forms, etc., design brochures, pamphlets, newsletters, magazines, etc.
You can edit a part or whole of the document.
You can count the number of words in a document.
You can set left, right, top, and bottom margins, as required.
You can divide the text into pages.
You can align the text to left, right and center of the margin.
You can change the font, font style, font size, and text color, even after typing.
You can correct spelling mistakes.
You can save a document, open it, and make changes whenever you want.
You can insert pictures in a document.
You can print a part or whole of the document.
Title Bar: Title Bar shows the name of the displayed document.
Office Button Menu: Click on to display a menu of file commands, such as New and Open.
Quick Access Toolbar: Displays Quick Access buttons to the Save, Undo and Redo commands.
Ribbon: Displays groups of related commands in tabs. Each tab offers shortcut buttons to common tasks.
Insertion Point: insertion point is a flashing line on the screen that indicates where the text you type will appear.
Views of Document: Provides access to four different views of your document.
Scroll Bar: Scroll Bar allows you to browse through a document.
Status Bar: Status Bar provides information about the area of the document displayed on the screen and the position of the insertion point.
Mouse Pointer: The mouse pointer changes shape depending on the task you are performing in Word and the pointers location on the screen.

Practical Notes of Microsoft Office Word 2007
Windows must be running Word. Perform the following steps to start the word.
- Click on the Start The Start menu will appear.
- Click on All Programs
- Click on Microsoft Office
- Click on Microsoft Office Word 2007. The Microsoft Word will appear
You can create a new files whenever, you want to add new data to Word program.
- Click on Office Button
- Click on New Button
- Click on Blank document
- Click on Create. The new file opens and you can start adding your own data.
- Click on Office Button
- Click on Save or Save As button (the Save As dialog box appears)
- Click in the File name box and type a name for the file
- Click on Save
The Word saves the file and the new filename appears on the title bar.
- Click on Office button
- Click on Close
Notes: Before closing a document, you should save any changes made to the document.
You can open a saved document to view the document on your screen.
- Click on Office button
- Click on Open
- Type the file name in the file name box.
- Click on Open
You can find and correct all the spellings and grammar errors in your document. Word compares every word in your document to words in its dictionary. If a word does not exist in the dictionary, the word is considered mis-spelled. Word automatically underlines misspelled words in red and grammar errors in green color. The underlines will not appear when you print your document.
You can move or copy text to a new location to rearrange text in your document.
- Select the text you want Cut or copy
- Click on Home tab
- Click on Cut or Copy buttons
- Click on the location where you want to place the text
- Click on Paste buttons
You can change the font of the text to enhance the appearance of your document.
- Select the text you want to change to a different font.
- Click on Home tab on the ribbon
- Click on the down arrow of Font
- Choose the font (ex-Arial, Times New Roman, Impact) you want to use and Click
You can increase or decrease the size of the text in your document.
- Select the text you want to change to a different font
- Click on Home tab on the ribbon
- Click on the down arrow of Font Size
- Click on the size (ex. 11, 12, 14 ) you want to use
The text you selected changes in the new size
You can make your text bold, italic or underline to emphasis information in your document.
- Select the text you want to bold, italicize or underline
- Click on Home tab on the ribbon
- Click on B for bold text
- Click on I for italic text
- Click on U for underline text
- Select the text that you want to format
- Click on Home tab on the Ribbon
- Click on the down arrow of Font color
- Choose any color ( ex- Red )
Word applies color to the text.
Superscript and subscript refer to numbers that are positioned slightly higher or slightly lower than the text on the line. For example, a footnote or endnote number reference is an example of superscript, and a scientific formula might use subscript text.
Select the text that you want to format as superscript or subscript.
On the Home tab, in the Font group, click Superscript
On the Home tab, in the Font group, click Subscript.
- Click on Home tab on the ribbon.
- Click on Change Case
- The Change Case menu appears.
- Click on the Case style you want to use. Example,
Sentence case: Assam info-tech is a computer training centre
lower case: assam info-tech is a computer training centre
UPPER CASE: ASSAM INFO-TECH IS A COMPUTER TRAINING CENTRE
Capitalize Each Word: Assam Info-Tech Is A Computer Training Centre
tOGGLE cASE : aSSAM iNFO-tECH iS a cOMPUTER tRAINING cENTRE
Text can be highlighted so that it looks different in your document highlighting text is useful for marking information you want to review or verify later.
- Select the text you want to highlighted
- Click on Home tab, in the Font group
- Click the arrow next to Text Highlight Color
- Click the color that you want.
You can align text in different ways to enhance the appearance of your document. By default, Word assigns the left Align command.
- Select the text that you want to align.
On the Home tab, in the Paragraph group
Click Align Left button to left align text
Click Align Center button to center align text
Click Align Right button to right align text
Click on the Align Justify .button to justify the text between left and right margins
-
Select the paragraph for which you want to change the line spacing
On the Home tab, in the Paragraph
Click Line Spacing button to display the available line spacing options.
Click the number of line spaces that you want to use. For example, if you click 2.0, the selected text is double spaced
To set more precise spacing measurements, click Line Spacing Options, and then select the options that you want under Spacing.
Line spacing options
Single : This option accommodates the largest in that line, plus a small amount of extra space. The amount of extra space varies depending on the font that is used.
1.5 lines: This option is one-and-one-half times that of single line spacing.
Double: This option is twice that of single line spacing.
Select the items that you want to add bullets or numbering to.
On the Home tab, in the Paragraph group, click Bullets or Numbering.
You can find different bullet styles and numbering formats by clicking the arrow next to Bullets or Numbering.
Borders can add interest and emphasis to various parts of your document. You can add borders to pages, text, tables and table cells, graphic objects, and pictures.
You can add a border to any or all sides of each page in a document, to pages in a section, to the first page only, or to all pages except the first. You can add page borders in many line styles and colors, as well as a variety of graphical borders.
Select the picture, table, or text that you want to apply a border to.
On the Page Layout tab, in the Page Background group, click Page Borders
In the Borders and Shading dialog box, click the Borders tab, and then click one of the border options under Settings.
Select the style, color, and width of the border.
To specify the exact position of a paragraph border relative to the text, click Paragraph under Apply to, click Options, and then select the options that you want.
To specify a cell or table that you want the border to appear in, click the option that you want under Apply to.
You can automatically replace a word or phrase with another — for example, you can replace Acme with Apex.
- On the Home tab, in the Editing group, click Replace.
- Click the Replace
- In the Find what box, type the text that you want to search for.
- In the Replace with box, type the replacement text.
Do one of the following:
To find the next occurrence of the text, click Find Next.
To replace an occurrence of the text, click Replace. After you click Replace, Office Word moves to the next occurrence of the text.
To replace all occurrences of the text, click Replace All.
Click where you want to insert a table.
On the Insert tab, in the Tables group, click Table, and then click Insert Table.
Under Table size, enter the number of columns and rows.
Under AutoFit behavior, choose options to adjust the table size.
- Click in a cell above or below where you want to add a row.
- Under Table Tools, on the Layout tab, do one of the following:
- To add a row above the cell, click Insert Above in the Rows and Columns
- To add a row below the cell, click Insert Below in the Rows and Columns group
- Click in a cell to the left or right of where you want to add a column.
- Under Table Tools, on the Layout tab, do one of the following:
- To add a column to the left of the cell, click Insert Left in the Rows and Columns
- To add a column to the right of the cell, click Insert Right in the Rows and Columns group
- Click in the table.
- Under Table Tools, click the Layout tab.
- In the Rows & Columns group, click Delete, and then click Delete Table.
- Select the row that you want to delete by clicking its left edge.
- Under Table Tools, click the Layout tab.
- In the Rows & Columns group, click Delete, and then click Delete Rows
Select the column that you want to delete by clicking its top gridline or top border.
Under Table Tools, click the Layout tab.
In the Rows & Columns group, click Delete, and then click Delete Columns.
You can combine two or more table cells located in the same row or column into a single cell. For example, you can merge several cells horizontally to create a table heading that spans several columns.
Select the cells that you want to merge by clicking the left edge of a cell and then dragging across the other cells that you want.
Under Table Tools, on the Layout tab, in the Merge group, click Merge Cells.
Click in a cell, or select multiple cells that you want to split.
Under Table Tools, on the Layout tab, in the Merge group, click Split Cells..
Enter the number of columns or rows that you want to split the selected cells into.
- Select the cells that you want to format
- Click on Layout tab
- Click on alignment from the Alignment group
- Click in anywhere in the table that you want to format
- Click on Design tab
- Click on a style from the Table Styles list
- You can click on the down arrow button to display the entire palette of available styles.
On the Insert tab, in the Illustrations group, click Clip Art.
In the Clip Art task pane, in the Search for text box, type a word or phrase that describes the clip art that you want, or type in all or some of the file name of the clip art.
Click Go.
- Click where you want to insert the picture.
- On the Insert tab, in the Illustrations group, click Picture.
- Locate the picture that you want to insert.
- Double-click the picture that you want to insert.
- Select the text that you want to convert to WordArt.
- On the Insert tab, in the Text group, click WordArt, and then click the WordArt that you want.
Insert a drawing canvas. On the Insert tab, in the Illustrations group, click Shapes, and then click New Drawing Canvas.
Under Drawing Tools, on the Format tab, in the Insert Shapes group, click the More button .
Click the shape that you want, click anywhere in the document, and then drag to place the shape.
On the Insert tab, in the Header & Footer group, click Header or Footer.
Click the header or footer design that you want.
The header or footer is inserted on every page of the document
On the Insert tab, in the Header & Footer group, click Page Number.
Click Top of Page, Bottom of Page, or Page Margins, depending on where you want page numbers to appear in your document.
Choose a page numbering design from the gallery of designs. The gallery includes Page X of Y options.
- On the Insert tab, in the Header & Footer group, click Page Number.
- Click Remove Page Numbers.
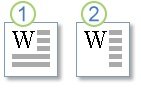 Dropped cap
In-margin dropped cap
Dropped cap
In-margin dropped cap
Select the paragraph that you want to begin with a drop cap.
On the Insert tab, in the Text group, click Drop Cap.
Click Dropped or In margin.
Click on Drop Cap Option if custom setting
Select a font from the list box under font.
Select a no. from the ‘lines to drop’ list box.
Select a no. from the ‘distance from text’ list box.
Click on OK.
Click where you want to insert the date or time.
On the Insert tab, in the Text group, click Quick Parts.
Click
In the Categories box, click Date and Time.
In the Field names box, click CreateDate, PrintDate, or SaveDate.
- In the Date formats box, click the date and time format that you want — for example, 2/12/2008 9:45 PM or 12 February 2008.
- Click where you want to insert the symbol.
- On the Insert tab, in the Symbols group, click
- Click Close.
On the Page Layout tab, in the Page Setup group, click
Click the margin type that you want. For the most common margin width, click Normal.
When you click the margin type that you want, your entire document automatically changes to the margin type that you have selected.
You can also specify your own margin settings. Click Margins, click Custom Margins, and then in the Top, Bottom, Left, and Right boxes, enter new values for the margins.
- On the Page Layout tab, in the Page Setup group, click Orientation.
- Click Portrait or Landscape.
- Click on Page Layout tab
- Click on Size button
- Click on paper like Letter, Legal, A4
On the Page Layout tab, in the Page Background group, click Watermark.
Do one of the following:Click a predesigned watermark, such as Confidential or Urgent, in the gallery of watermarks.
Click Custom Watermark, click Text watermark and then select or type the text that you want. You can also format the text.
To view a watermark as it will appear on the printed page, use Print Layout view.
- Select the text that you want to place into columns
- Click on Page Layout tab
- Click on Columns button
- Click on More Columns
- Select an option from the options under preset or select a number from the ‘number of columns’ list box to create a number of columns for the document.
- If the columns created are to be of equal width then select the ‘equal width’ check box or uncheck the same check box if the columns are to be of different width.
- If the ‘equal width’ check box is deselected in the previous step then specify width and spacing for each column.
- If want to separate each column with a line, then select ‘lines between’ check box.
- Click on ok button.
Word offers five different views you can use to display your document. These views are Print Layout, Outline, Web Layout, Full Screen Reading Layout, and Draft.
Print Layout view shows margins, headers, and footers.
Outline view shows the outline levels in a document.
Web Layout view displays a Web page preview of your document.
Full Screen Reading Layout view optimizes your document for easier reading.
Draft view shows the draft version of your document.
You can zoom in to get a close-up view of your document or zoom out to see more of the page at a reduced size. You can also save a particular zoom setting with a document or template.
- On the View tab, in the Zoom group, click Zoom 100%.
- On the View tab, in the Zoom group, click One Page, Two Pages, or Page Width.
- On the View tab, in the Zoom group, click Zoom, and then enter a percentage or choose any other settings that you want.
- +91-9864999330
- +91-9954084500
- info@eaiteducation.com
